


Com o IconPackager é possível trocar quase todos os ícones do Windows de uma vez só, sem grandes complicações. Ou seja, você troca o visual de todo o sistema com apenas um clique. O programa acompanha uma série de pacotes para que você já comece a utilizá-lo.
Pacotes de ícones
Ao abrir o programa, é possível ver várias divisões em abas. A primeira corresponde ao Look & Feel, que é onde ficam localizados os temas prontos de ícones para serem aplicados no sistema. Inicialmente, o programa vem com três pacotes de ícones (sem contar o original do Windows, é claro): LocalFlavor Vista, Nicon Vista e Slicer Vista.
O primeiro pacote tem a intenção de deixar a sua Área de Trabalho mais “bonitinha”. O segundo pacote (Nicon Vista) é mais voltado a um visual futurístico, com máquinas para todos os lados. E o último, Slicer, deixa o Windows com um ar moderno. Para aplicar qualquer um dos ícones, basta dar um duplo-clique e aguardar alguns instantes.
 No menu superior é possível pré-visualizar os ícones, acessando o botão Preview. Em Colors, você é capaz de modificar a cor da matiz dos ícones, a saturação e iluminação. Live Folders corresponde aos ícones de pastas principais do Windows (Meus Documentos, Imagens, Músicas etc.).
No menu superior é possível pré-visualizar os ícones, acessando o botão Preview. Em Colors, você é capaz de modificar a cor da matiz dos ícones, a saturação e iluminação. Live Folders corresponde aos ícones de pastas principais do Windows (Meus Documentos, Imagens, Músicas etc.).
Ícone por ícone
Na outra aba, Icons & Cursors, é possível ver todos os ícones do tema selecionado separados por categorias, como: Área de Trabalho, pastas, discos, outros, arquivos, cursores e vários outros. Você pode escolher um ícone individualmente para alterá-lo (por qualquer outro) e restaurar alguns especificamente.
 Configurações
Configurações
A última aba é a Settings, em que é possível configurar como os ícones serão aplicados, quais seções devem ser ou não alteradas e qual a linguagem do programa. Você também pode mudar a cor da interface, em uma opção chamada Interface Color.
Como restaurar tudo para o padrão
Se você não gostou do tema ou quer simplesmente fazer com que tudo volte ao normal, basta aplicar o tema Windows Default Icons, que corresponde aos ícones padrão do Sistema.

Pacotes de ícones
Ao abrir o programa, é possível ver várias divisões em abas. A primeira corresponde ao Look & Feel, que é onde ficam localizados os temas prontos de ícones para serem aplicados no sistema. Inicialmente, o programa vem com três pacotes de ícones (sem contar o original do Windows, é claro): LocalFlavor Vista, Nicon Vista e Slicer Vista.
O primeiro pacote tem a intenção de deixar a sua Área de Trabalho mais “bonitinha”. O segundo pacote (Nicon Vista) é mais voltado a um visual futurístico, com máquinas para todos os lados. E o último, Slicer, deixa o Windows com um ar moderno. Para aplicar qualquer um dos ícones, basta dar um duplo-clique e aguardar alguns instantes.

Ícone por ícone
Na outra aba, Icons & Cursors, é possível ver todos os ícones do tema selecionado separados por categorias, como: Área de Trabalho, pastas, discos, outros, arquivos, cursores e vários outros. Você pode escolher um ícone individualmente para alterá-lo (por qualquer outro) e restaurar alguns especificamente.

A última aba é a Settings, em que é possível configurar como os ícones serão aplicados, quais seções devem ser ou não alteradas e qual a linguagem do programa. Você também pode mudar a cor da interface, em uma opção chamada Interface Color.
Como restaurar tudo para o padrão
Se você não gostou do tema ou quer simplesmente fazer com que tudo volte ao normal, basta aplicar o tema Windows Default Icons, que corresponde aos ícones padrão do Sistema.

Video aula como Crackear
Video by IgoOoOr - King of aulas
2leep.com
Assinar:
Postar comentários











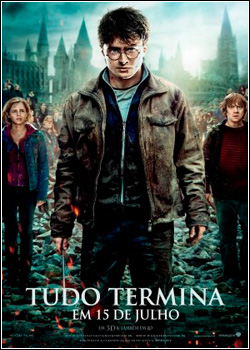













































Postar um comentário